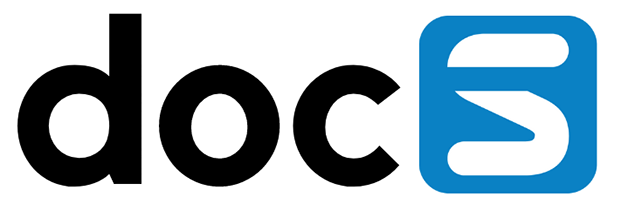Depending on your project tree selection, the Copy button from the OMW Projects tab of the Version Workbench main screen will open the Copy Version screen for a single version copy (when a single version was selected) with the option for multiple targets as a form exit or the Copy Versions screen that allows you to define a ‘copy configuration’ (when a version template or the project node was selected) in order to perform a mass version copy process. As in general Version Workbench use, if the default project is selected when you use the Copy button, you will have the option to make a project selection or create a new project prior to entering the Copy Version or Copy Versions screen.
Single Version Copy
The Copy Version screen is displayed when you use the Copy button from the OMW Projects tab of the Version Workbench main screen while you have a single version selected:

By specifying the new version name and description you can create a copy of the selected version. Formexit Multiple Targets will open the Copy Version – Multiple Targets screen:
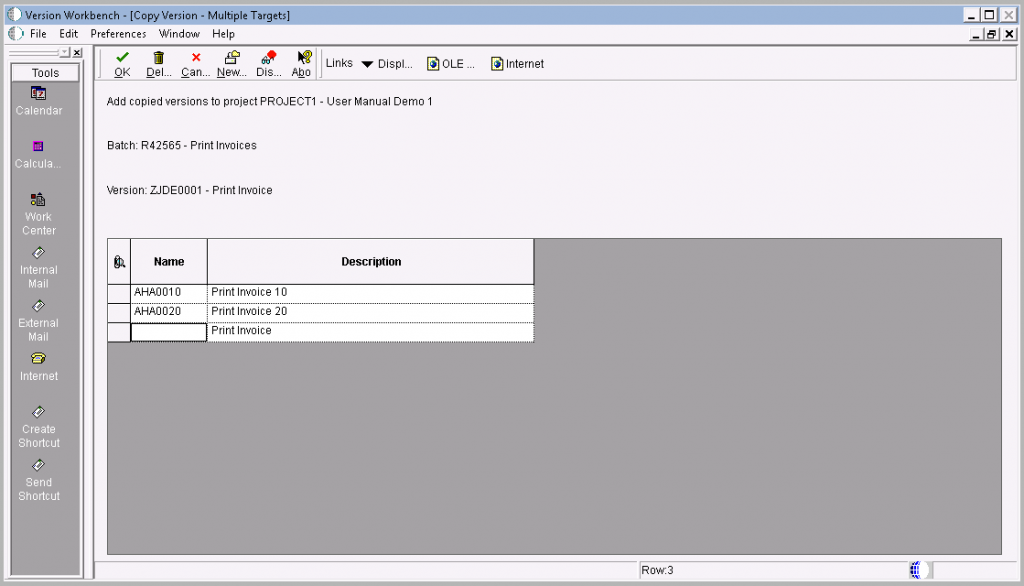
You can specify multiple copies of the same selected version in the grid which will be created after validations have passed when the OK button is used.
Mass Version Copy
In the Copy Versions screen, you define a ‘copy configuration’. This copy configuration is a collection of source versions with specified target versions and descriptions. A copy configuration can be saved and worked on overtime before executing the actual mass copy process. You will enter this Copy Versions screen from the OMW Projects tab of the Version Workbench main screen when you have either the project or a version template listed in a project selected when you use the Copy button:
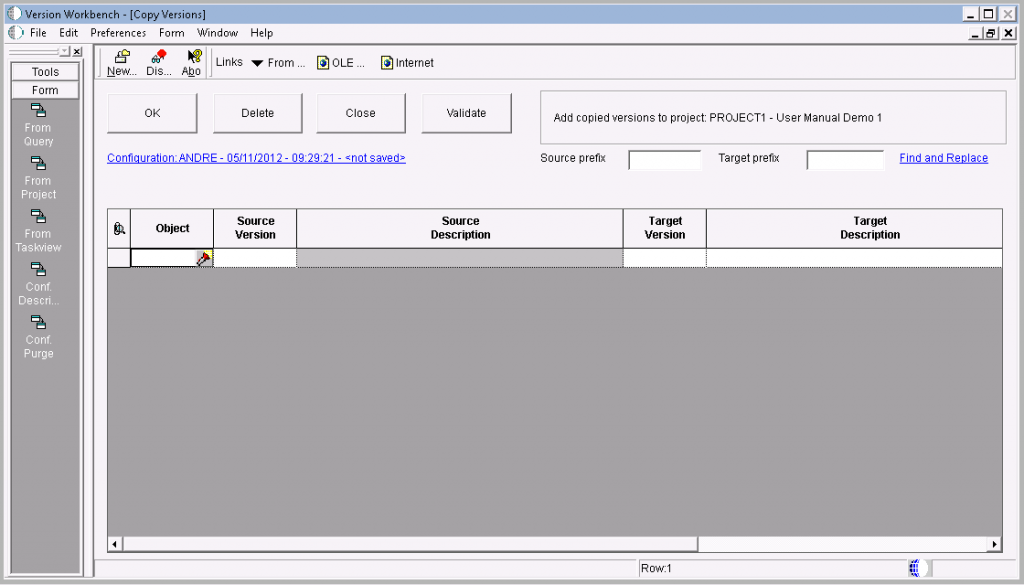
Initially, a new (unsaved) copy configuration ID is generated based on your user ID and system date and time. You can use form exit Conf. Description to add a description to this generated configuration ID. Instead of working with the initial new generated copy configuration from the screen startup, you can open a previously saved configuration to continue working on by clicking the configuration description link left above the grid. You can specify source versions for the copy process manually or import them from a grid query, OMW Project or Task view by using the appropriate form exits. The OK button in this screen is multi-functional; it allows you to choose between saving or executing the configuration:

The Validate button will perform validations on the grid content regarding the execution of the mass copy process. It will either report through a popup screen that there are errors displayed in the grid.

Or report that validation was passed and execution could be performed.