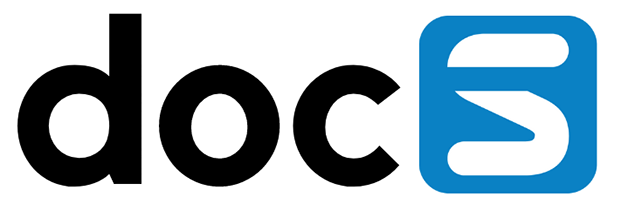Appshare is a Progressive Web Application. That basically means that you can add the application from running it in your web browser on your mobile device to your homescreen, and run it as if it were a mobile application.
The procedure to do this is slightly different depending on what device you are using:
- I am using an iOS device
- I am using an Android device
iOS devices
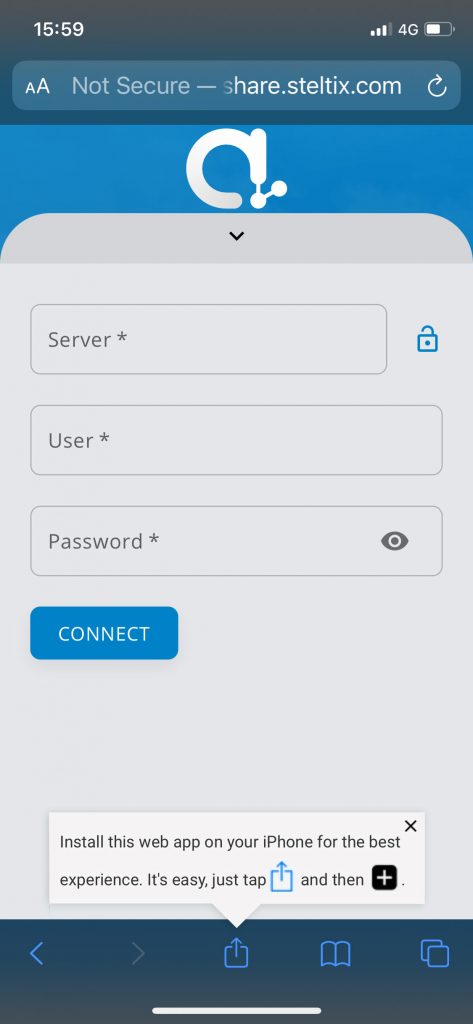
When navigating to Appshare on an iOS device for the first time, a reminder is shown to install the webpage as an App on your homescreen.
- Tap the forward button as indicated in the message to open the forward dialogue on your device.
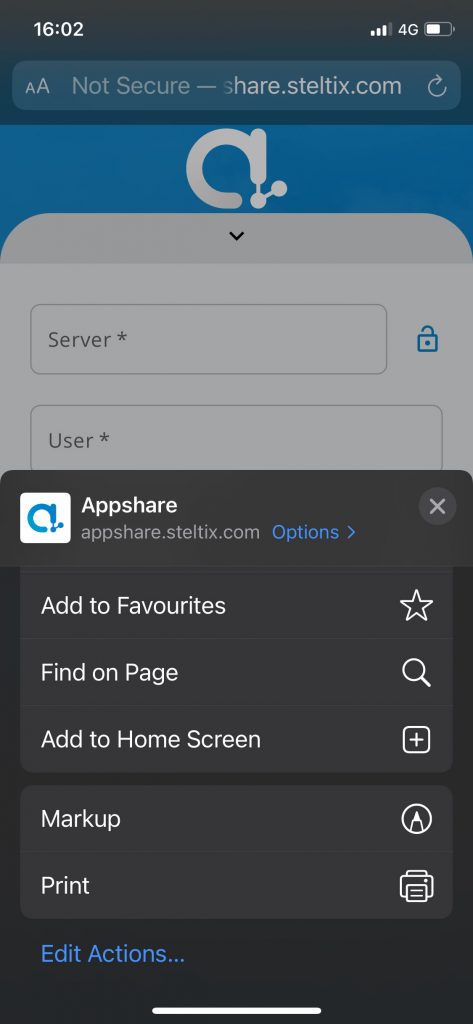
Select the + icon in the bottom icon bar (you may have to scroll to the right to see it) to add the webpage to you home screen.
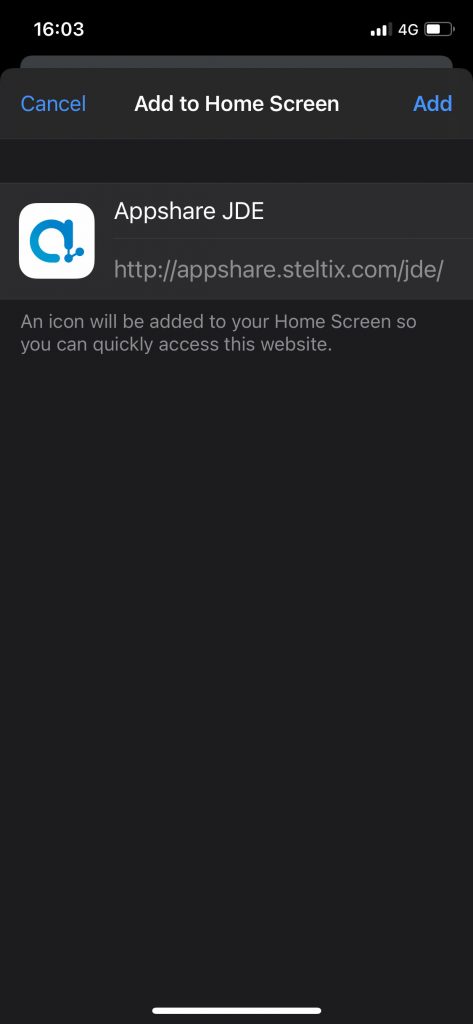
Give the Application link a meaningful name and tap the add link on the top right corner of your screen.
Android devices
The procedure of adding Appshare to your homescreen on an Android device differs based on whether the connection is secure or not (wether you use https://appshare.steltix.com or http://appshare.steltix.com).
PWA notification
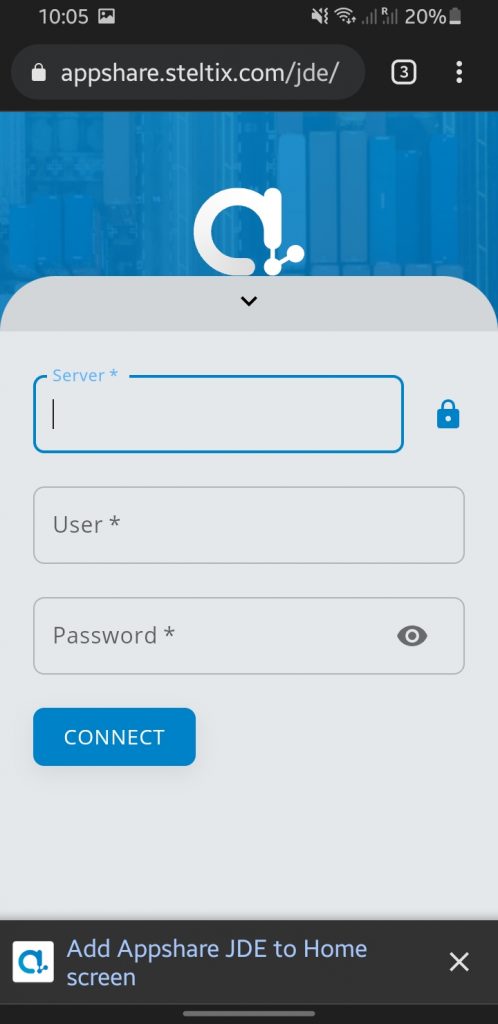
The first time you navigate to https://appshare.steltix.com on an android device, automatically the message is shown with the option to add the application to your homescreen as a bottom banner.
Click the bottom banner to add Appshare to your homescreen.
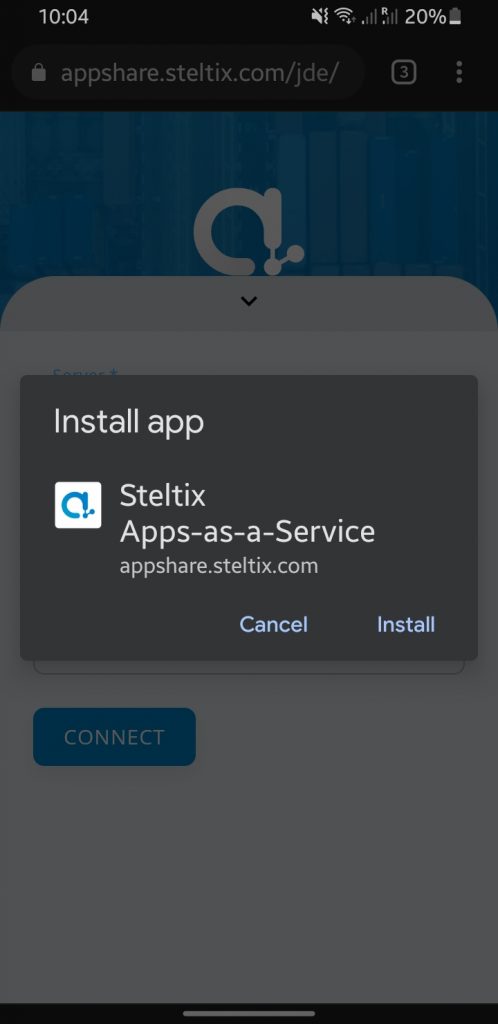
In the next dialogue, you can give the application a meaningful name and tap Add to create the Home page shortcut.
Add to the home screen through the browser menu
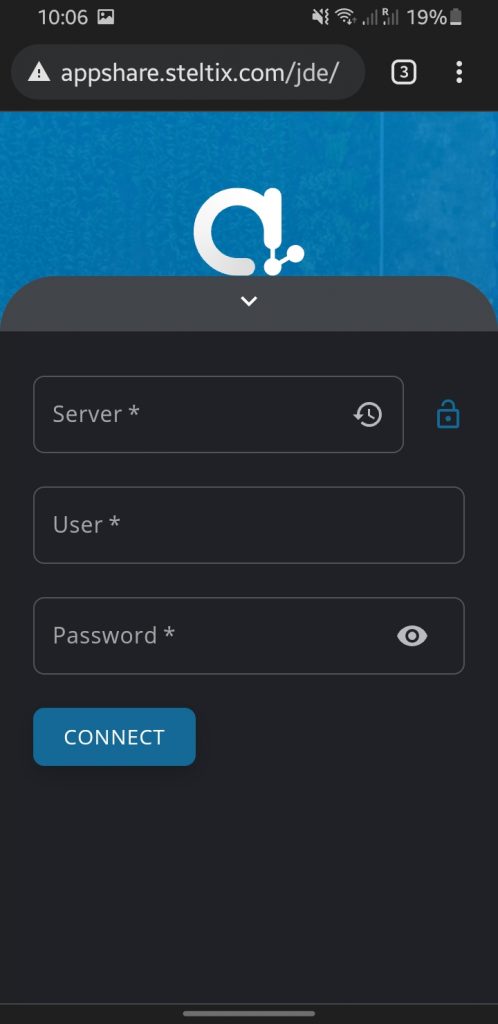
When navigating to http://appshare.steltix.com you need to initiate the process of adding the application manually. Click the menu at the top right corner (the 3 dots) to start adding it.
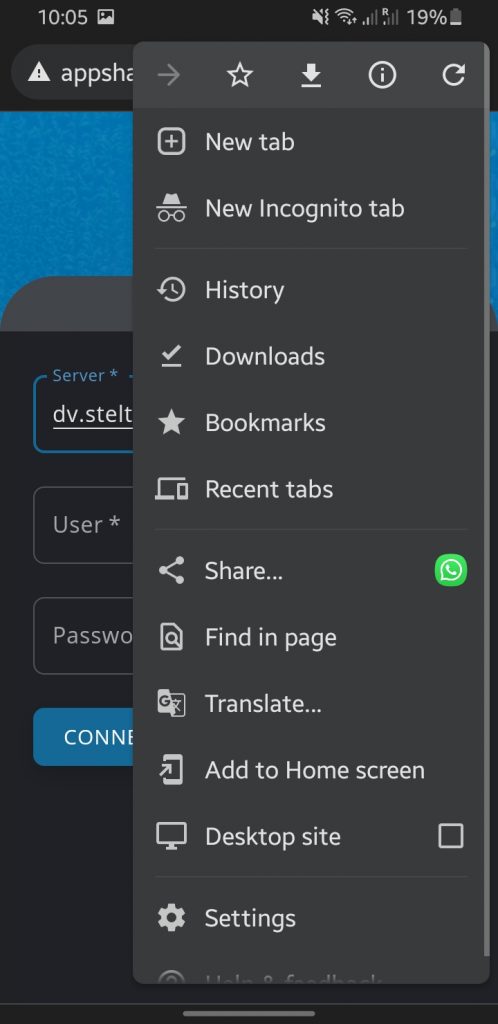
In the menu, choose the option Add to Start Screen to add the application.
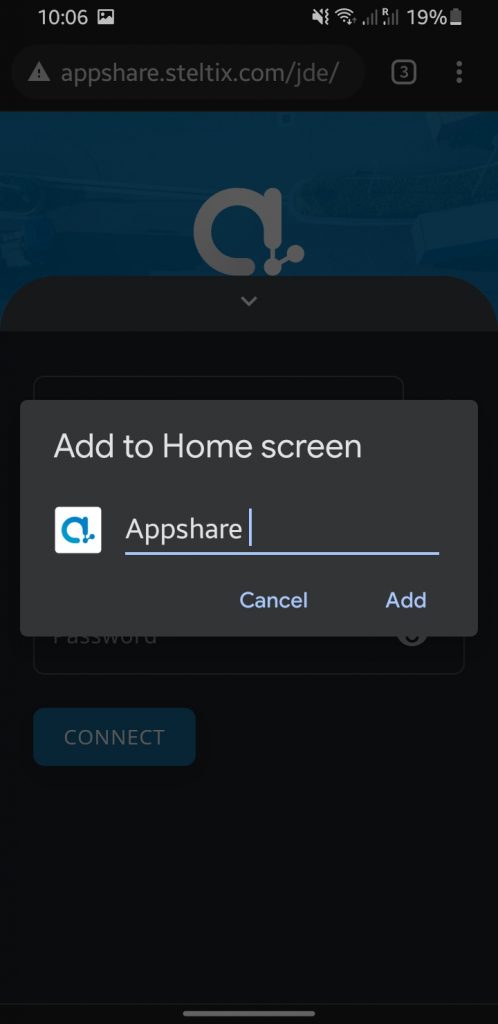
Give the application a meaningful name and tap Add to create the Icon on you start screen.